Users may have different types of systems to use WordPress. Like some uses desktops with different operating systems (Windows XP, Windows 7, Windows 8 and so on), some uses laptops and some uses Mac.
How to Install WordPress on Localhost – This is very simple on other modes of systems except on Mac (which involves a completely different procedure).
Normally, WordPress can be run on localhost by using the WAMP server but Mac doesn’t support Wamp which makes it a bit difficult for the users those use Mac systems and want to start with WordPress.
Keeping in mind this common problem of most users (using Mac systems), I decided to make this tutorial which will help you to easily install WordPress on your Mac system by following the simple steps.
So here is the solution.

But before installing WordPress on your Mac system let me tell you something about Mac system and MAMP software.
- The Macintosh operating system (Mac) contains a feature of the GUI (Graphical User Interface) which represents a desktop interface with some 3D appearance characteristics and designed to run exclusively on Mac computers.
- MAMP (Macintosh, Apache, MySQL, PHP) is a software which can easily install Apache, PHP, MySQL in one folder for Mac OS.
- You can easily install WordPress on your Mac System using MAMP.
Let’s begin the process.
Installing MAMP Software On Mac System
Step #1
Go to MAMP website and install MAMP software on your Mac system.
Click on Download Now button.
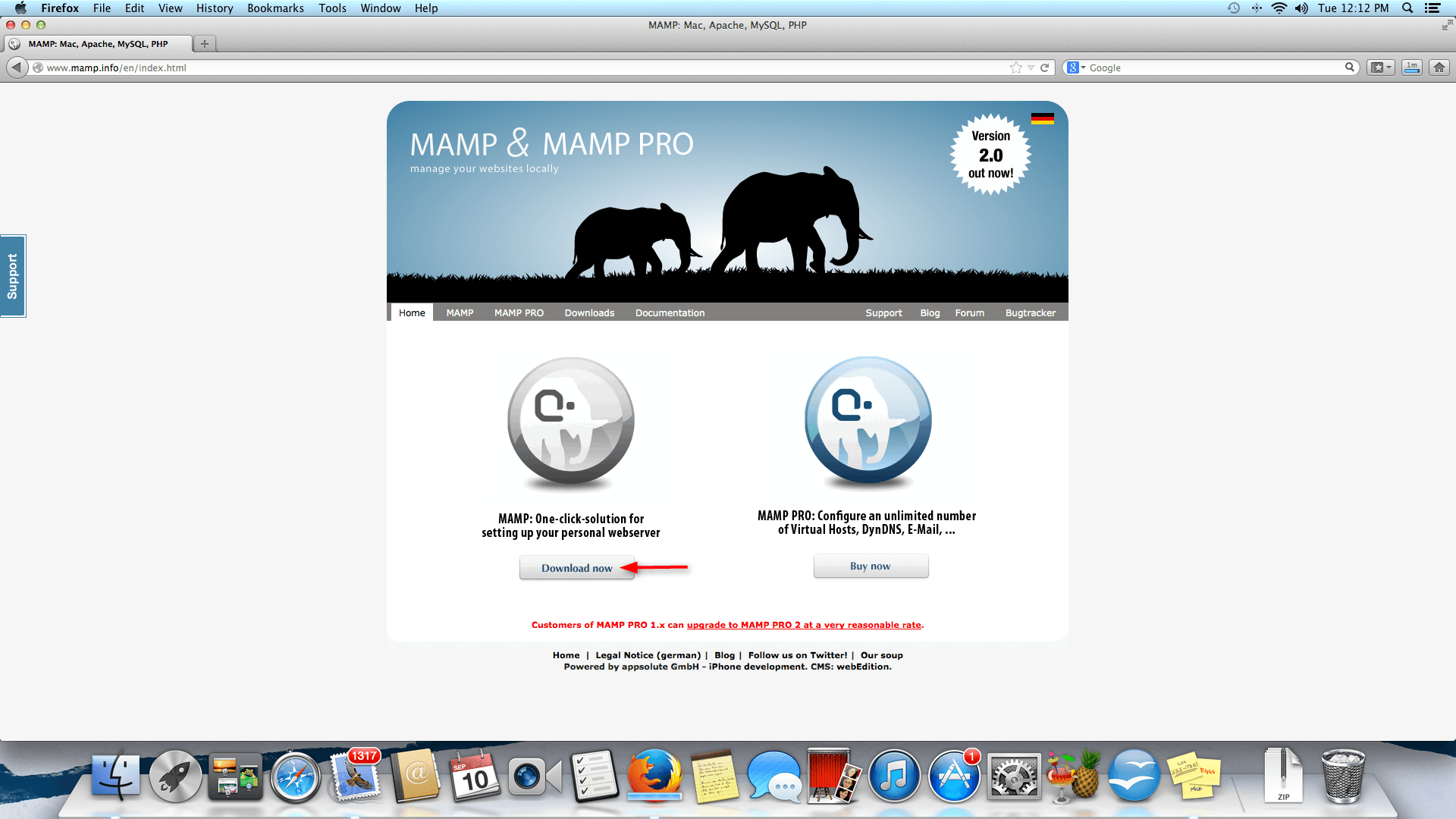
Step #2
Click on the Continue button to get continue with the installing process.
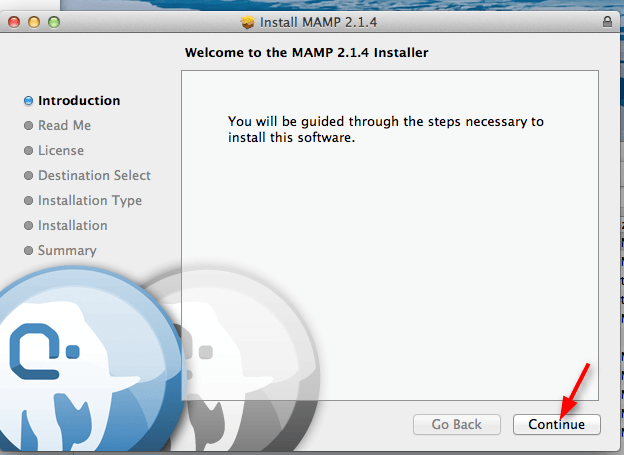
Step #3
Get continue by click on the Continue button.
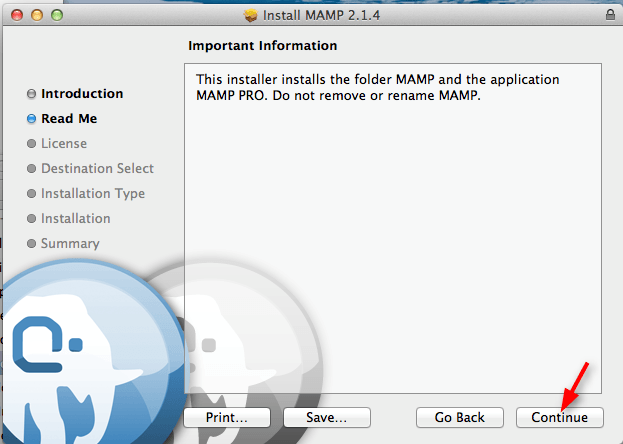
Step #4
Get continue with the License Agreement for MAMP by click on the Continue button.
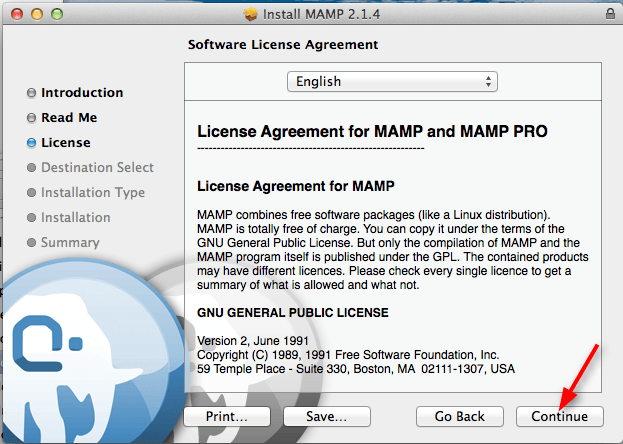
Step #5
Get continue with the installation of software for all users by click on the Continue button.
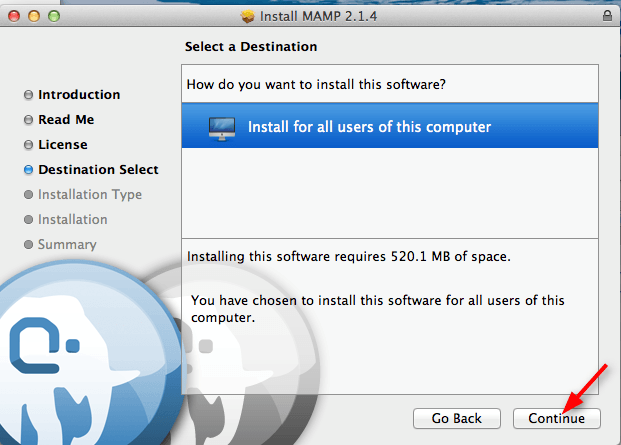
Step #6
You can set the password by entering it in the Password field and then click on the Install Software button.

Step #7
Go to Preferences.. option by click on it.
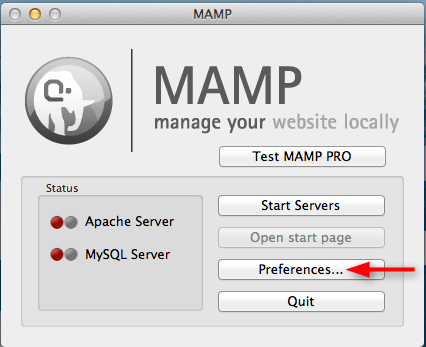
Step #8
Select Apache option and check the Document Root (it should be /Applications/MAMP/htdocs) under it and then click on OK button.
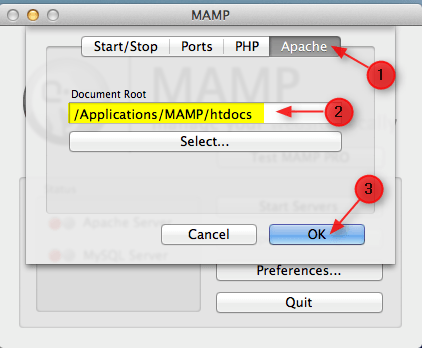
Step #9
After check, the root then click on Start Servers button.
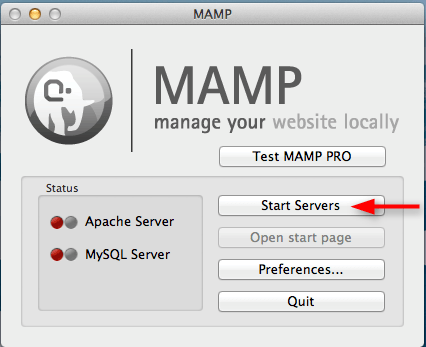
Step #10
You can see the green signal in the image given below which indicates that Apache Server and MySQL Server are started now.
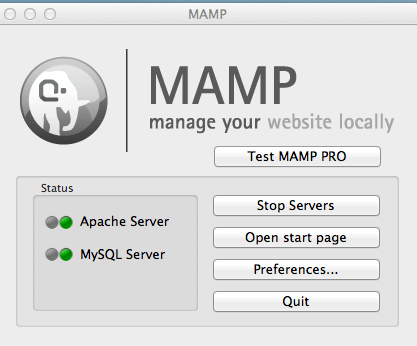
MAMP is successfully installed on your machine and servers get started running now.
Installing WordPress
Step #11
After successful completion of MAMP installation. You need to install WordPress on your Mac system from WordPress.org.
Click on Download WordPress 3.6 (not necessary the same version)
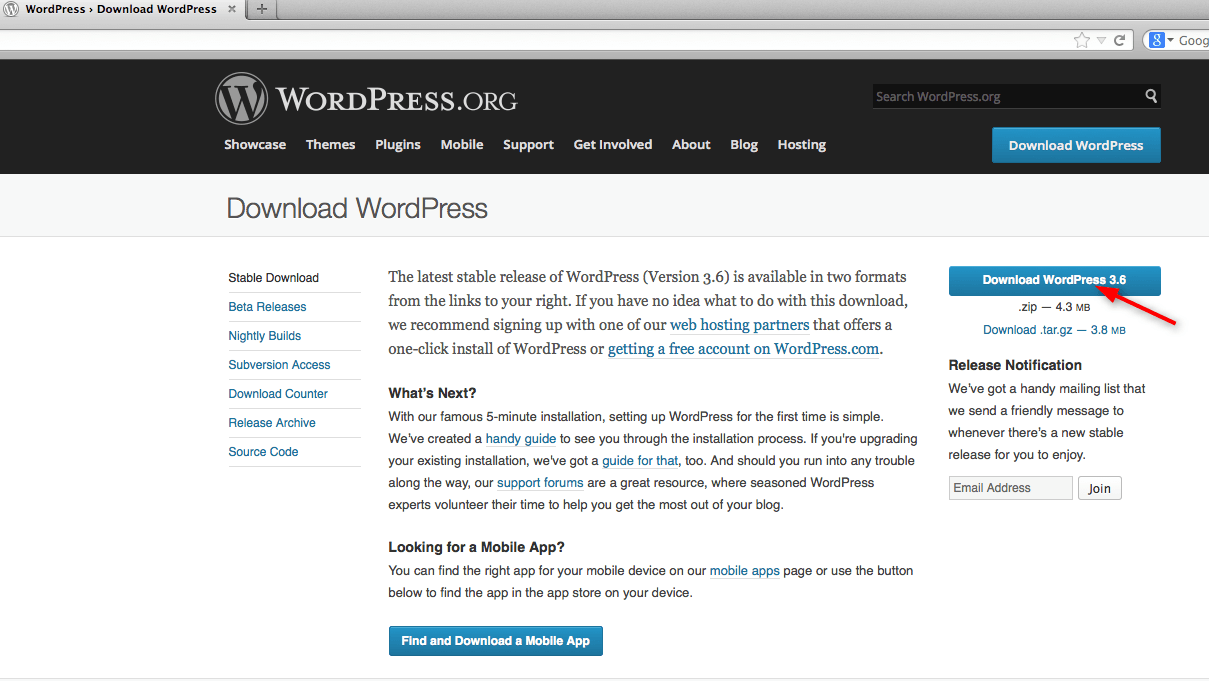
Place WordPress Folder in htdocs Folder of MAMP
Step #12
After complete installation of WordPress on your machine you need to place the WordPress folder in the htdocs folder of MAMP.
For that, click on MAMP option listed under installed applications on your system.
Go to Applications –> MAMP
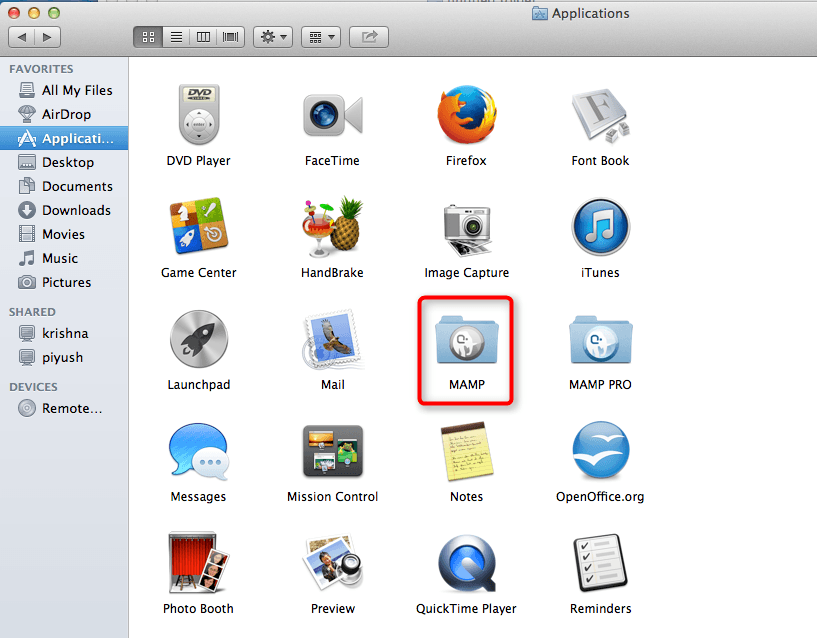
Step #13
Under MAMP, open htdocs folder with just click on it.
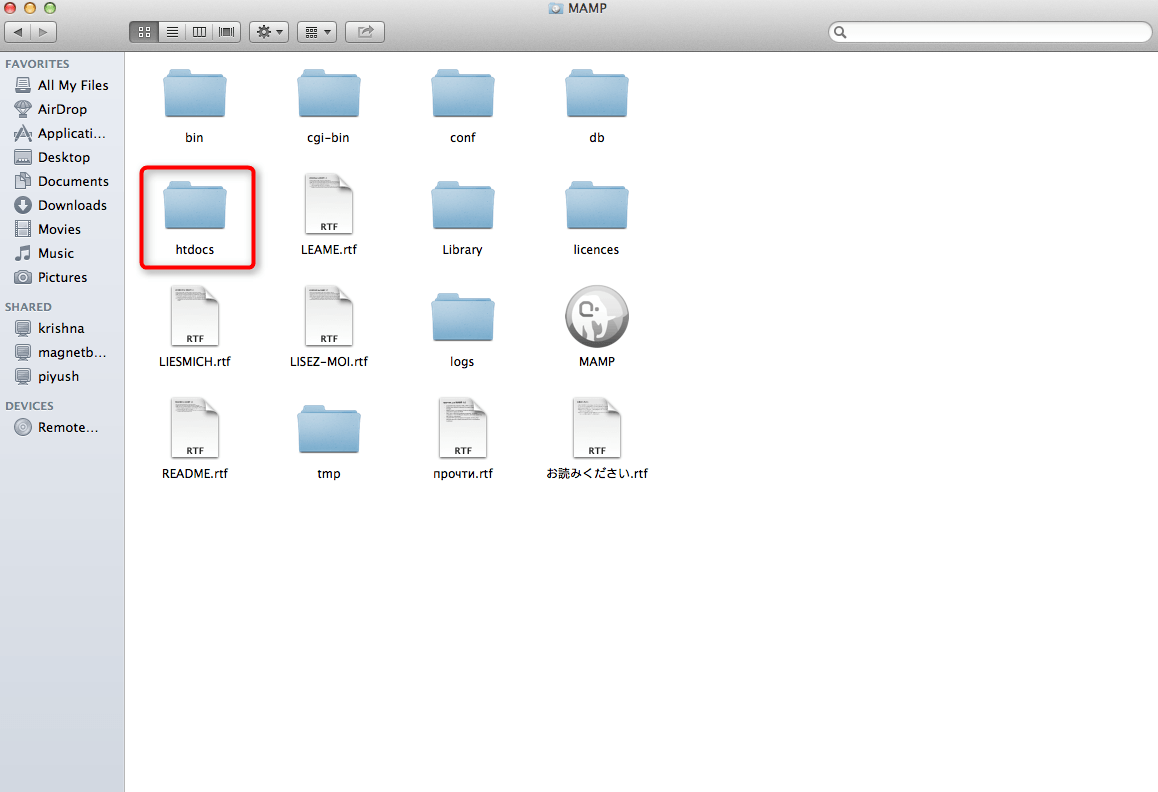
Step #14
Now paste this “WordPress” folder under the htdocs folder as you can see in the image given below.
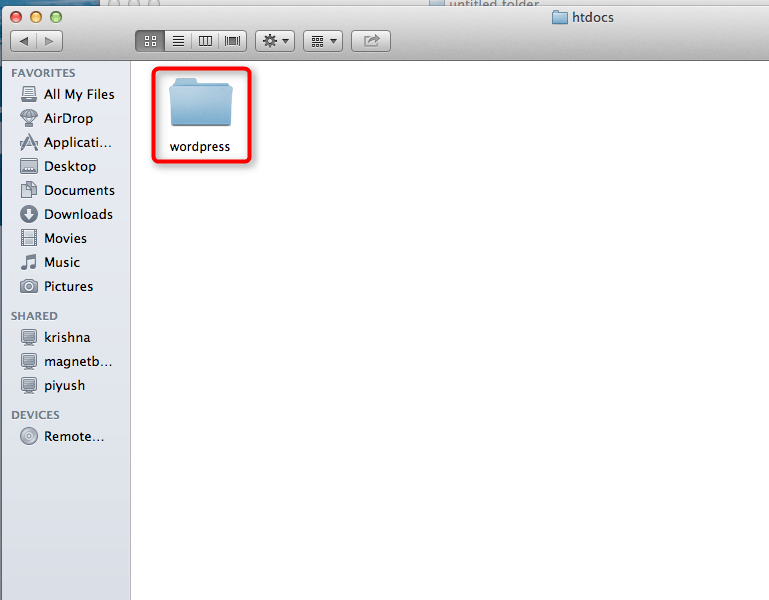
Create Database of WordPress
Step #15
For creating a database of WordPress open MAMP which already installed on your machine.
Click on phpMyAdmin appear on the top menu bar.
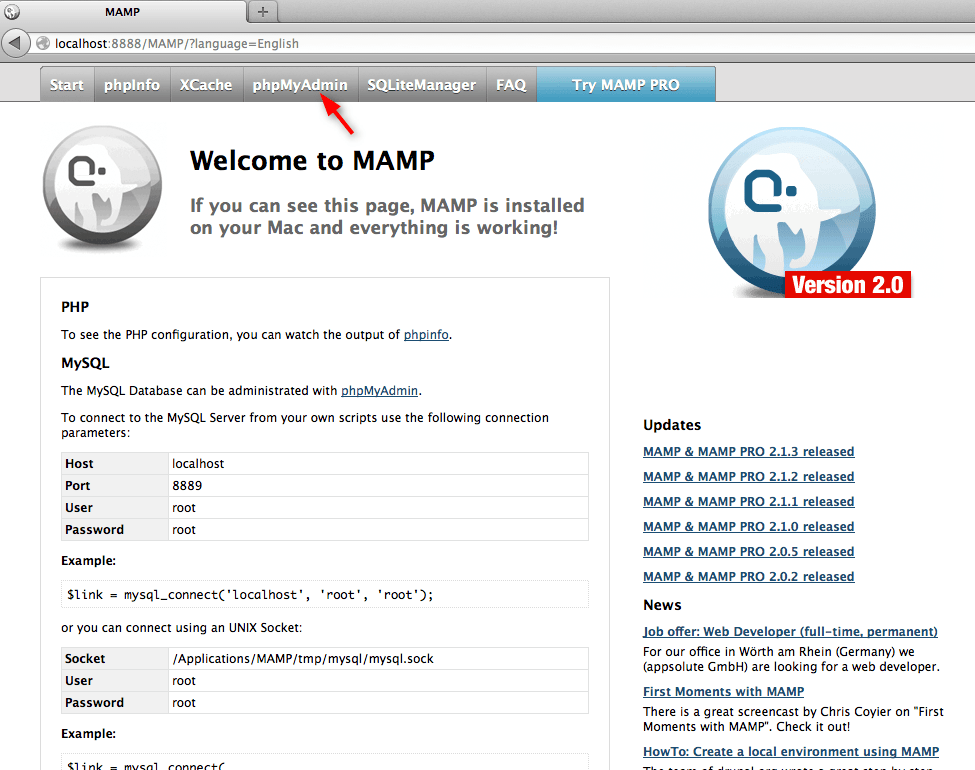
Step #16
Click on Databases for creating the new database of WordPress.
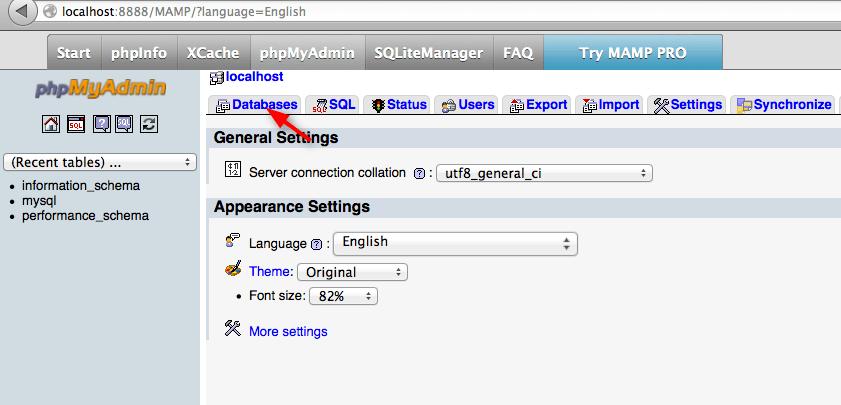
Step #17
Give your WordPress database name (let’s say WordPress) and click on Create button.
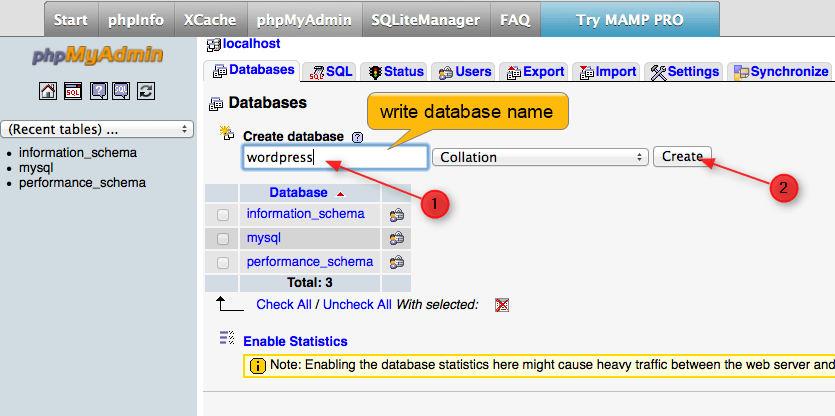
Step #18
Database of WordPress is created now. Click on Privileges for setting the privileges.
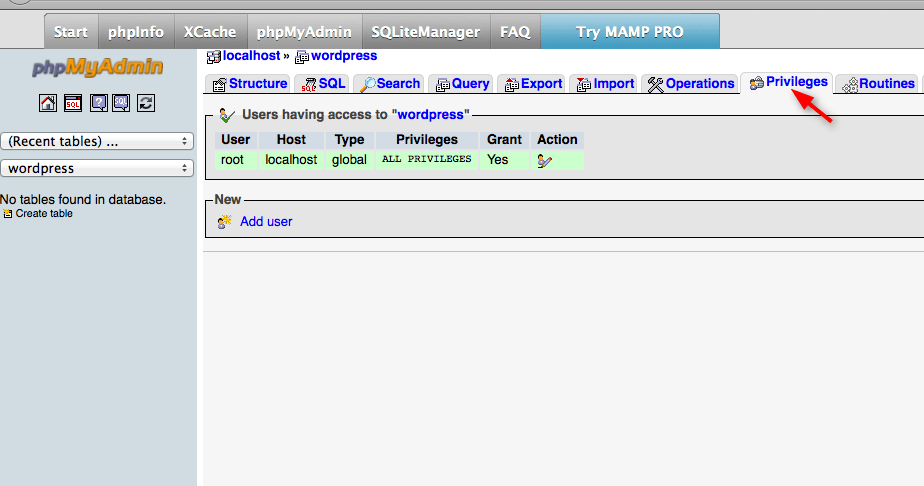
Step #19
You can add privileges to your newly created database by selecting it from the list under Add privileges on the following database. You can see in the image given below I have to choose my database named WordPress.
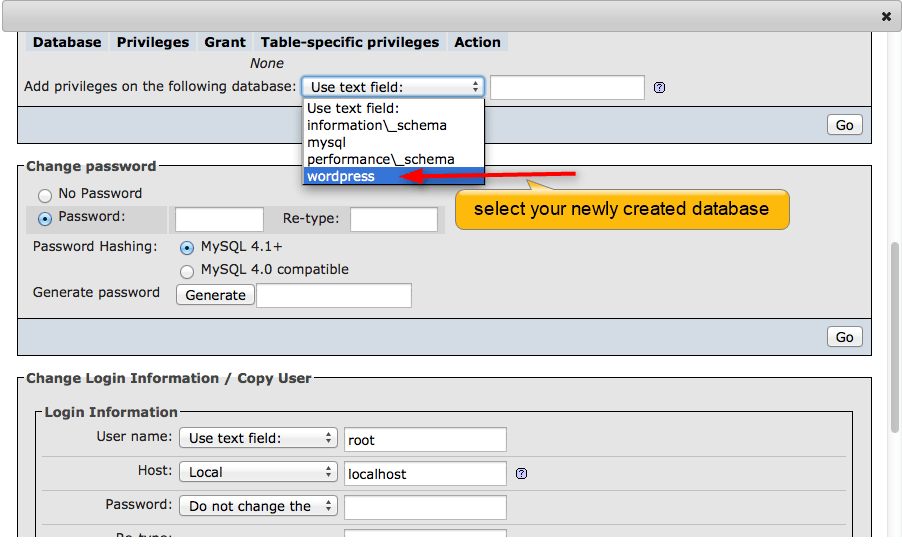
Step #20
After selecting your database for the privilege.
Click on Check All option to add all MySQL privileges.
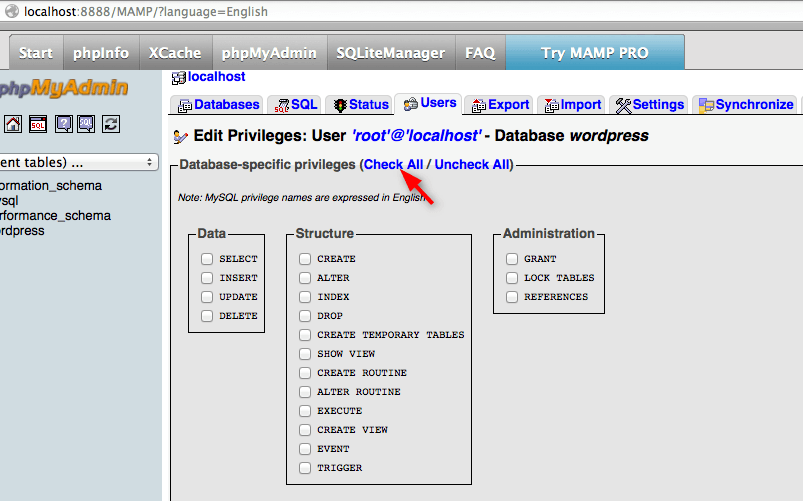
The check is on it means all the privileges are selected now.
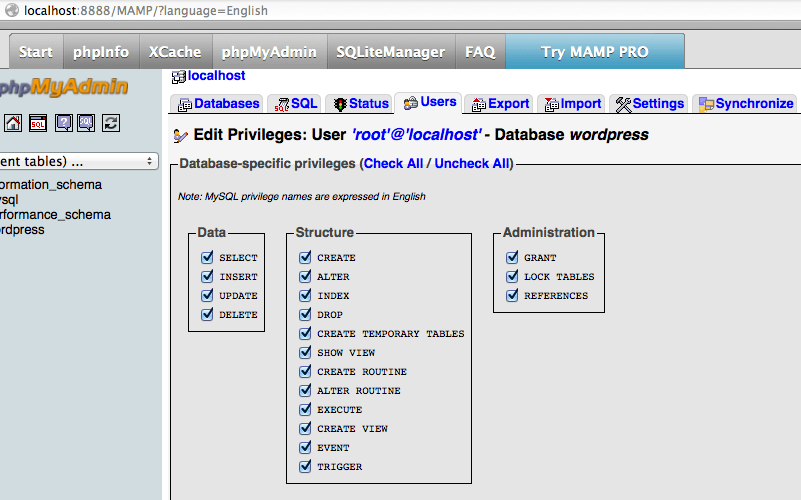
Step #21
As soon as you click on the Go button then all the privileges get updated for root@localhost.
You can see the message appear on the screen.
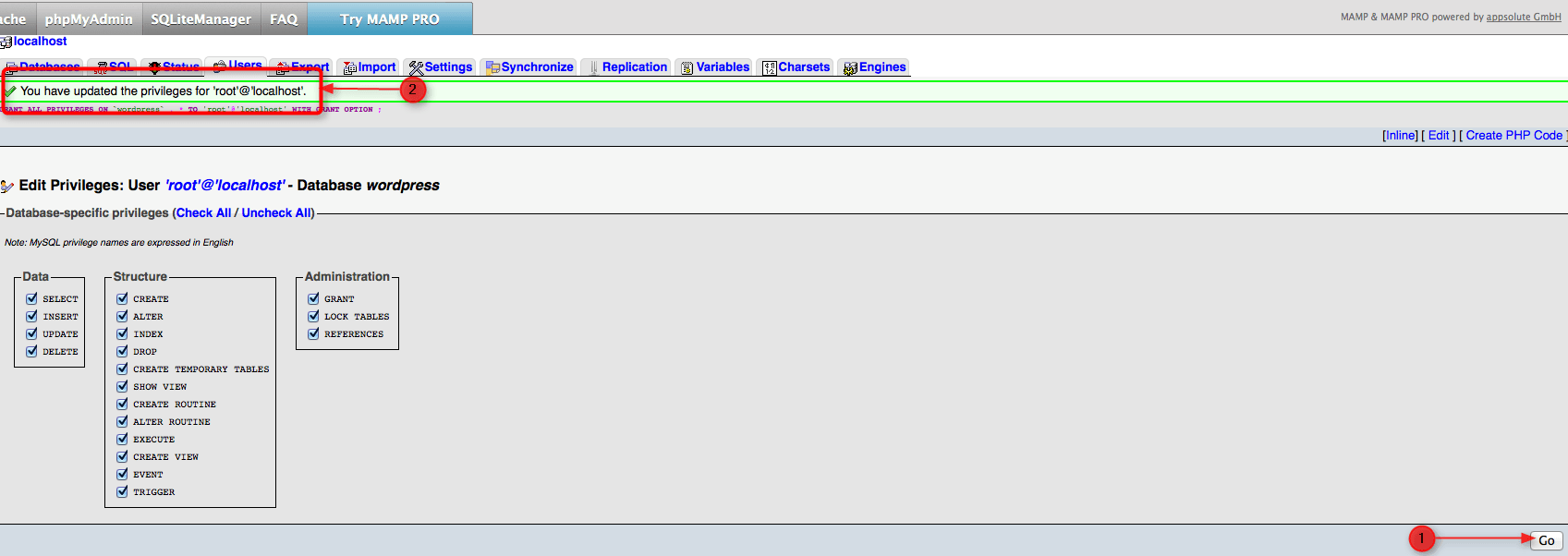
Step #22
Now copy the address code (localhost:8888/wordpress)and run it in the browser.
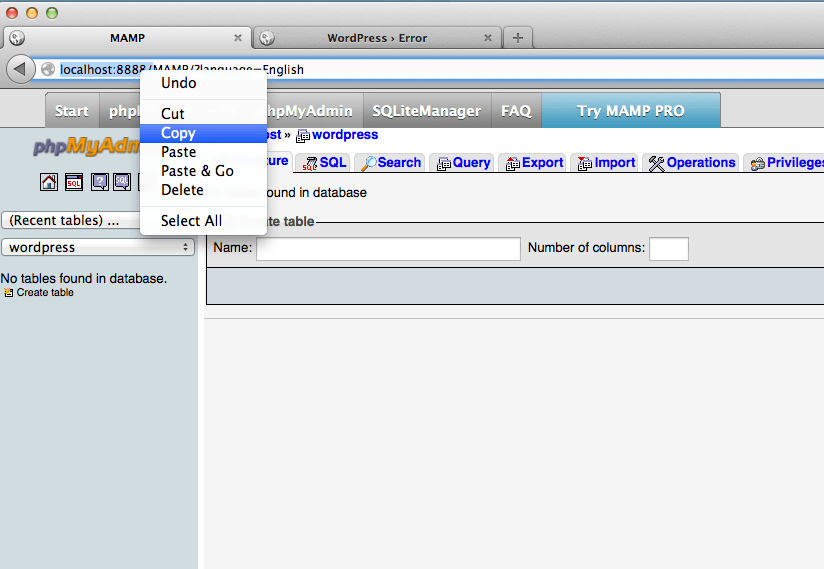
Run WordPress on Localhost
Step #23
You can manually create a file by click on Create a Configuration File.
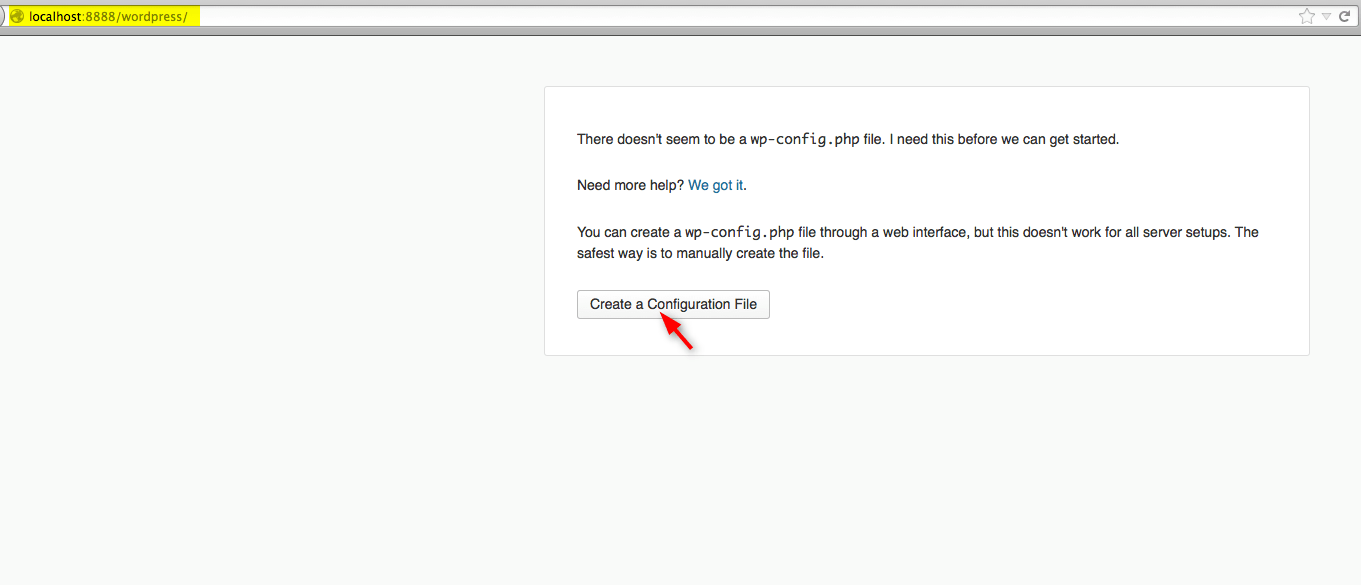
Get continue with the process by click on Let’s go! Button.
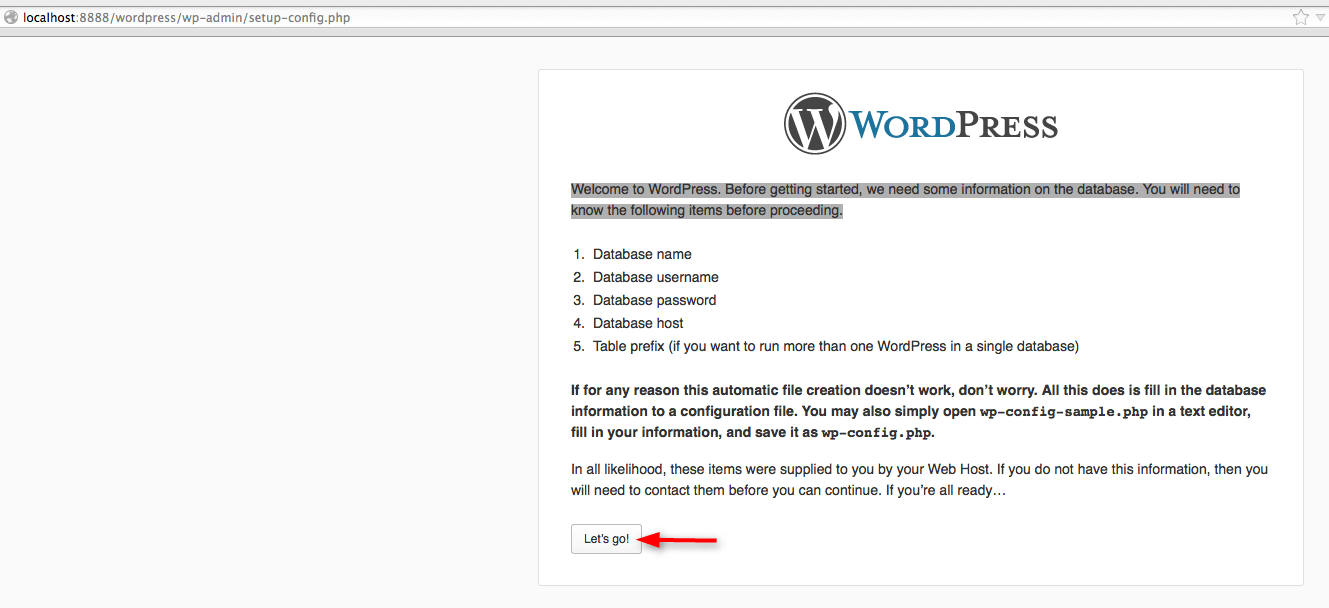
Step #24
Before starting WordPress on your system lets enter your database connection details as you can see in the image given below.
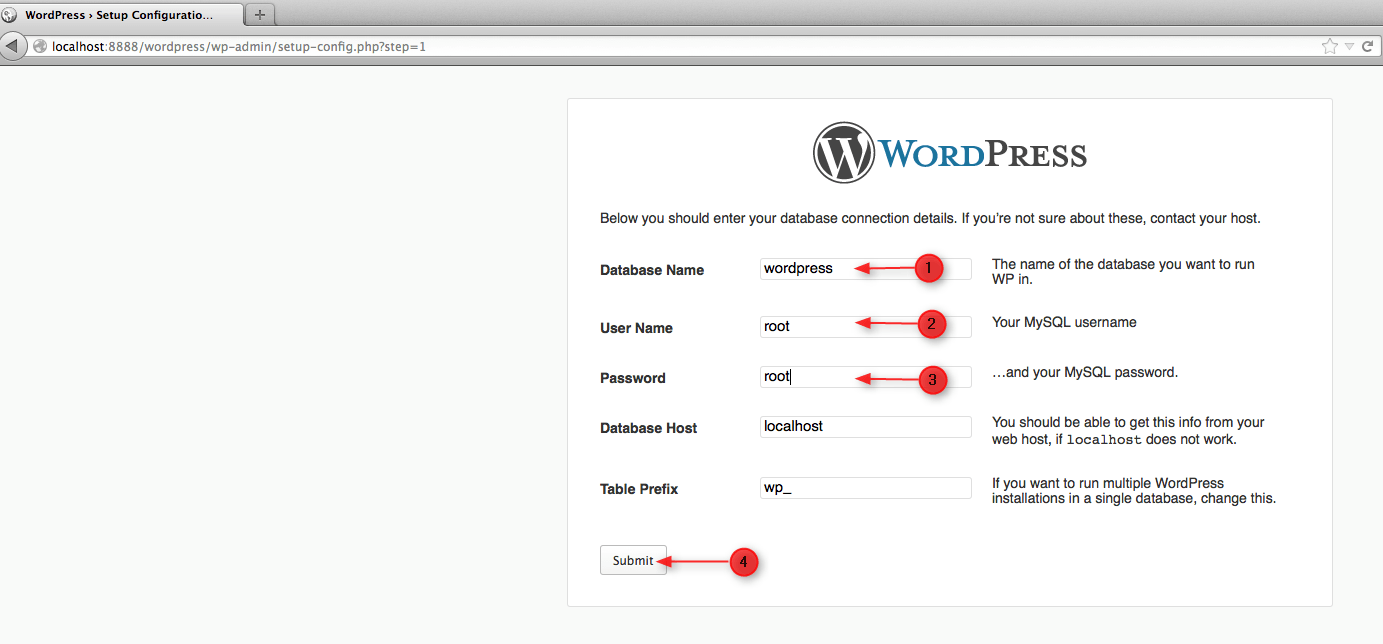
Step #25
Now WordPress gets communicated to the database. It’s time to run it by just a click on Run the install.

Step #26
Create your WordPress site by entering its details like site title, username, password etc.
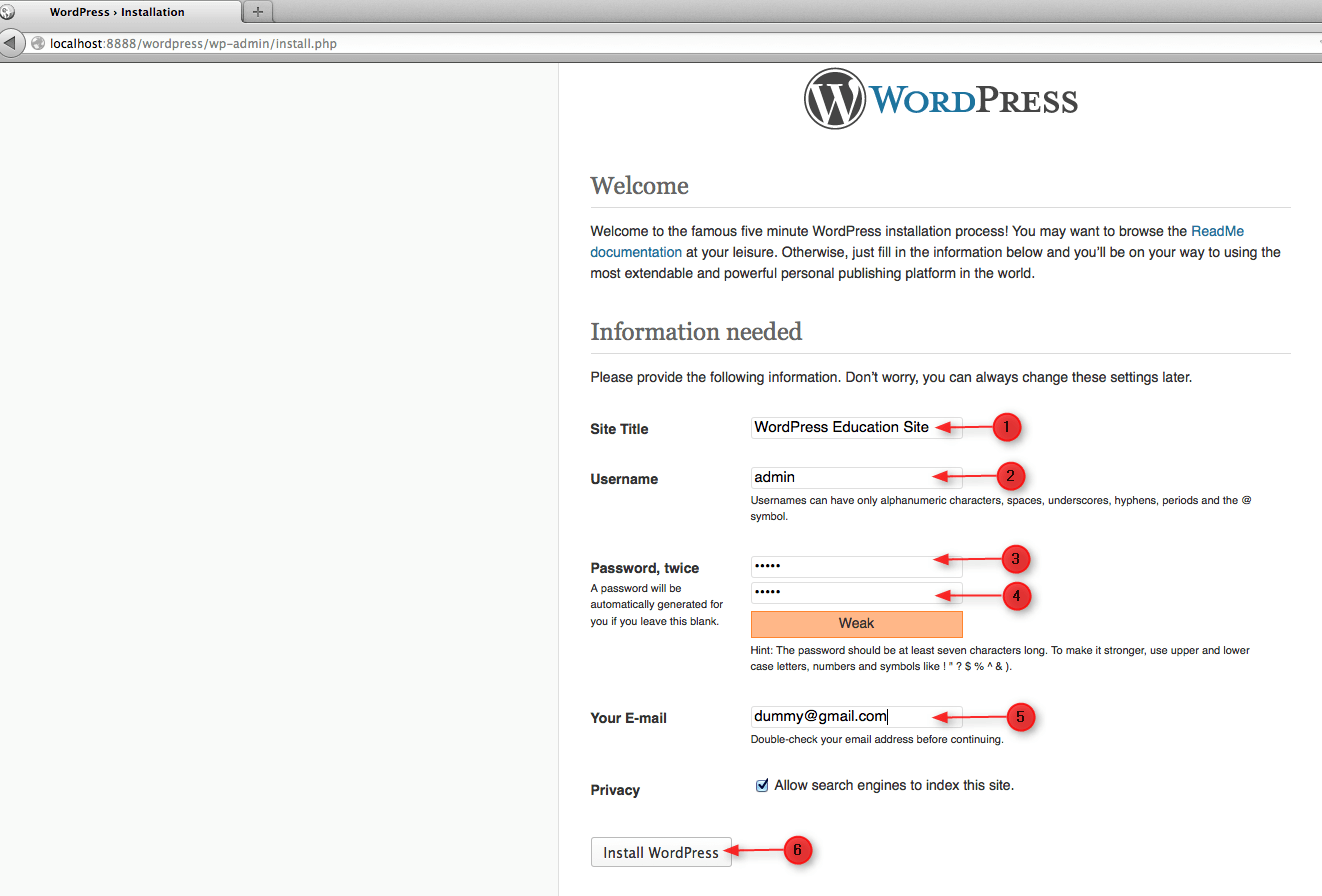
Step #27
Your WordPress site is created now. You can run it only after getting a successful login.
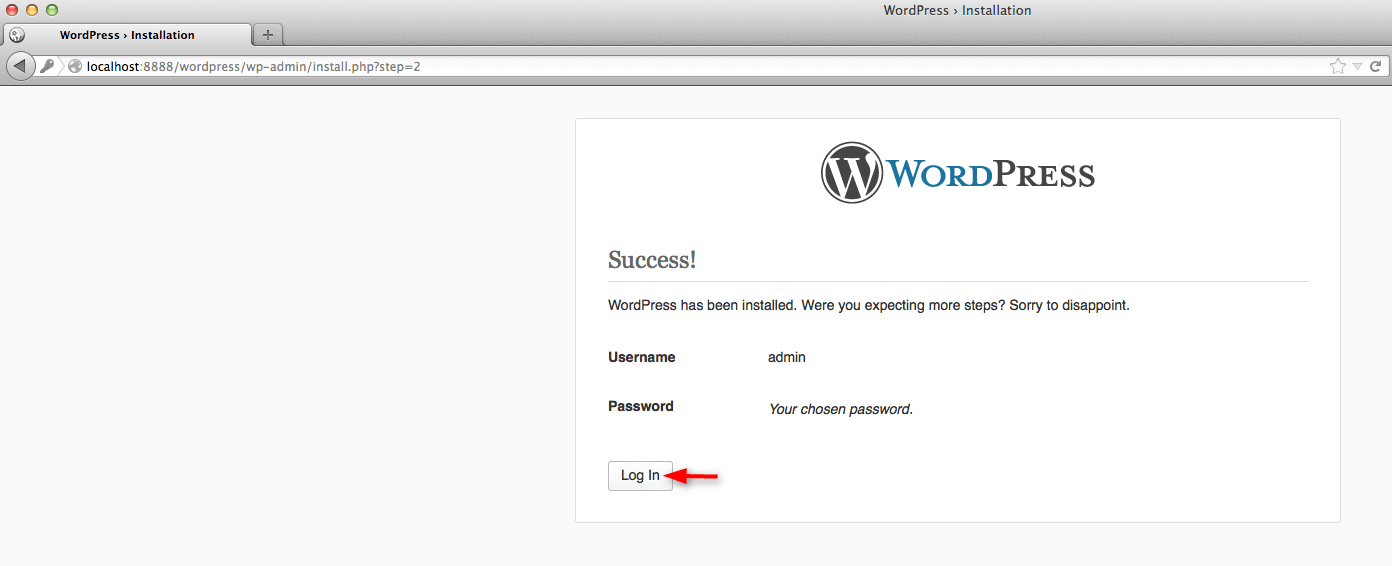
Step #28
You can get a login to your WordPress site by entering a valid username and password in the respective fields.
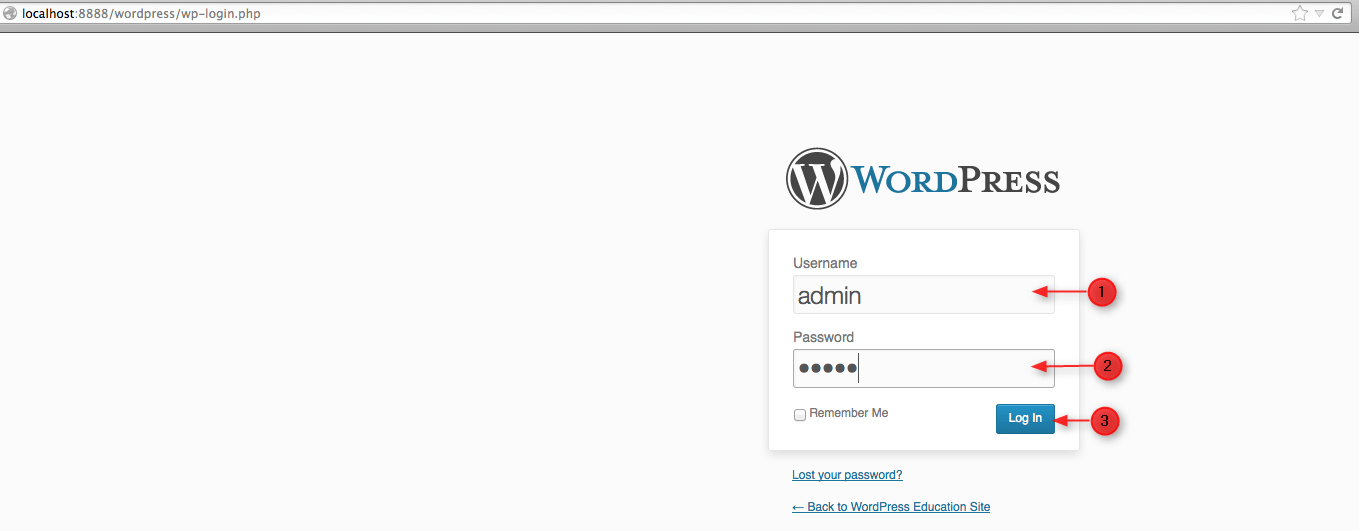
Step #29
You are successfully login now and dashboard of your website is opened now.
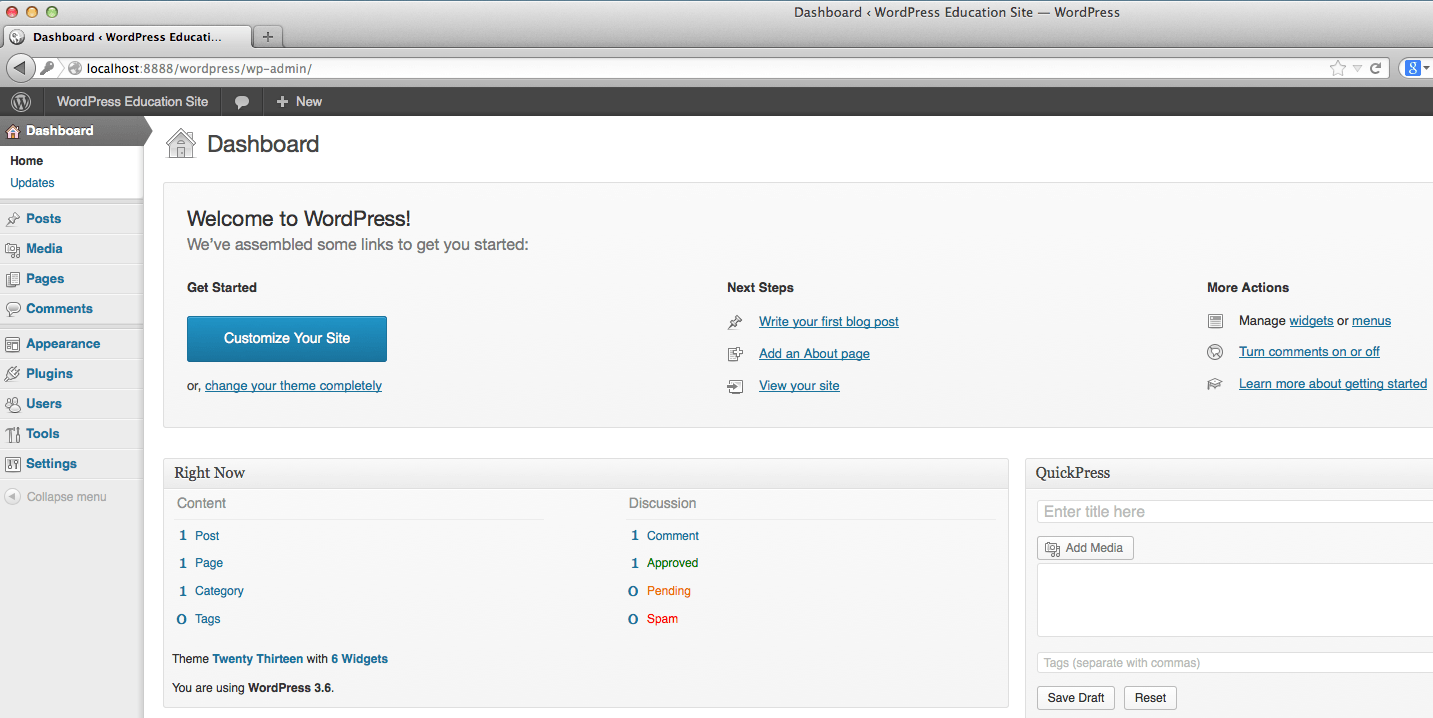
Step #30
You can view your website at a front end and it would appear like this.
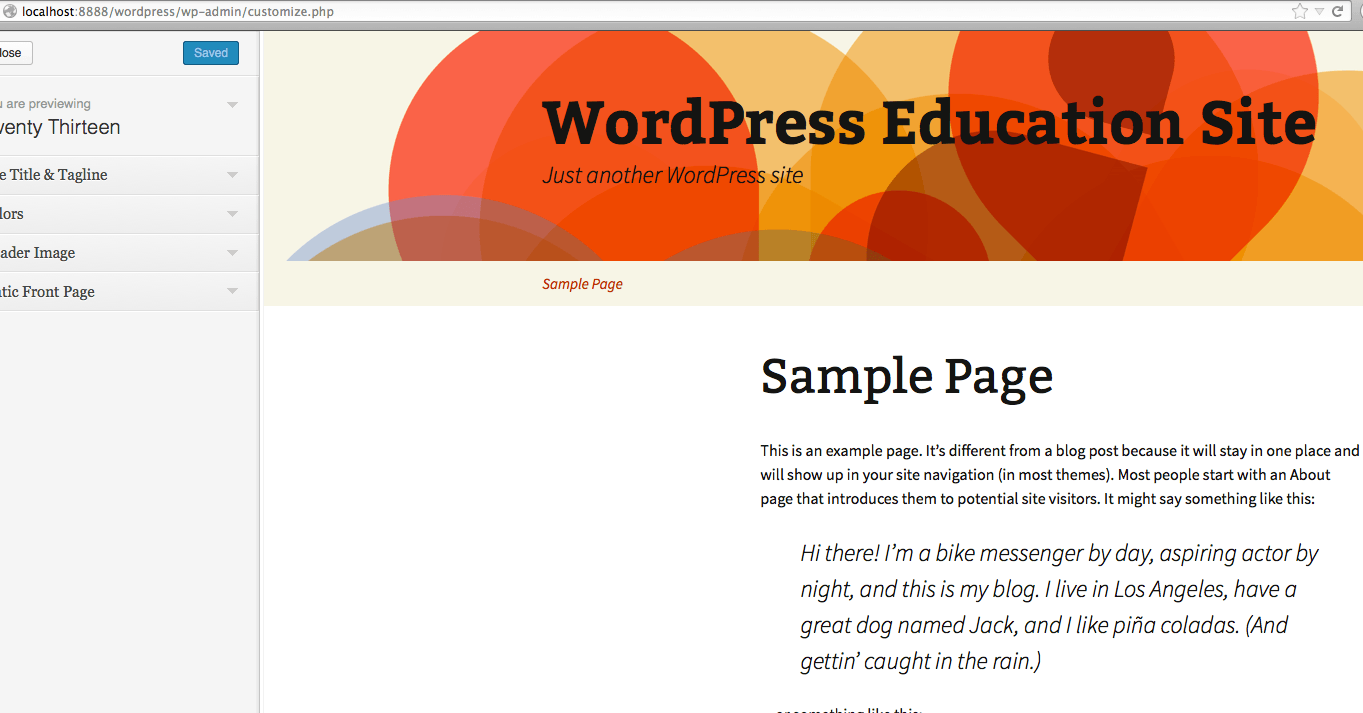
Note– If you want to see the whole process in a glimpse you can just click on one image and the slide it to see the complete process of installation in one way.
That’s it. Bingo. 🙂
You have successfully installed WordPress on Mac.
I hope you find this tutorial very helpful and in that respect, I would appreciate if you could share this with others to resolve their problems as well.
Let me know your feedback on this one. If you have any queries or doubts you can simply post it below.


