If you are one of the curious person who wants to create a very neat and clean revenue driven professional business website in any niche, then I should say, you are on a right platform to accomplish your goal.
Your business website will be very optimized like never before by using Woodpecker WordPress Theme. It’s a multipurpose professional theme that adapts the contents of your business website and provides an absolute solution to your business. Easy to design and customize information-rich business or corporate website instantly.
You will be able to design a website in a manner that, you can easily grab the attention of those targeted customers who really need your product.
And more targeted customers drive more revenue to your business.
Here are some reasons that tells why Woodpecker theme is very beneficial for your business website.
- Woodpecker has a very neat and clean professional looks and design.
- You can showcase your business professional services very neatly and clearly with the help of its amazing features.
- You can create your professional look multipurpose business website instantly.
You may have a look to the Woodpecker theme video that will give you a more clear picture about theme features and working.
Now lets look into the details how can you use the Woodpecker theme to create any of your WordPress Business website niche.
Here I will cover following points:
- How to install Woodpecker Theme?
- How to upload logos, favicon on the website?
- How to activate the slider on the home page?
- How to use Template Header Background image?
- How to use Three column Feature?
- How to use Featured Punchline?
- How to use VideoBox?
- How to use Bottom Feature area?
- How to change the theme style options?
- How to add social icons on the website?
- How to use footer settings?
- How to create a gallery page on the website?
- How to create posts on the website?
- How to create drop down menu on the website?
How to install Woodpecker WordPress Theme?
Before installing the Woodpecker theme on your website make sure that:
- You have a web server installed on your machine.
- You have installed WordPress on your server.
Installing the theme is very simple and easy. It will hardly take a minute. Just follow the simple steps given below:
- To install the theme, go to your WordPress dashboard.
Dashboard -> Themes -> Install Themes
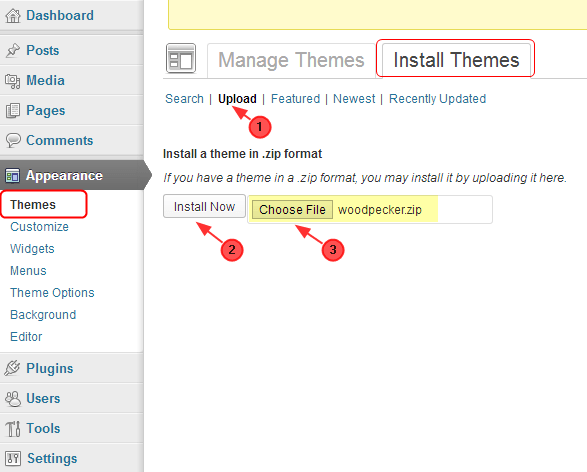
- Choose the woodpecker.zip file and upload it on your dashboard.
Upload -> Choose File -> Install Now - Activate the theme.
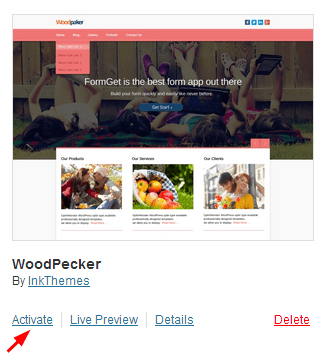
How to upload logo, favicon and background image on the website?
One need to give absolute professional look to your website. For this, Uploading logo, favicon and background images on the website is must. It’s very simple on the theme.
You can mention the mobile navigation menu on the website (which will display when the theme is opened in mobile browsers) and add Google tracking code. Just go to your dashboard and do the following steps:
Dashboard -> Appearance -> Theme Options -> General Settings
![]()
After uploading the logos, favicon, mobile navigation menu and tracking code, click on Save All Changes button.
How to activate the slider on the home page?
A woodpecker has a fullwidth slider. In the slider, you can show maximum of 6 images whereas minimum would be one. With each slider image you can set the heading and short description according to you. Moreover, you can also set a clickable button on each slider.
Note: The optimal size of slider image is 1600px wide * 650px heights.
You can activate slider on the homepage by performing the following steps given below.
Dashboard -> Appearance -> Theme Options -> Slider Settings
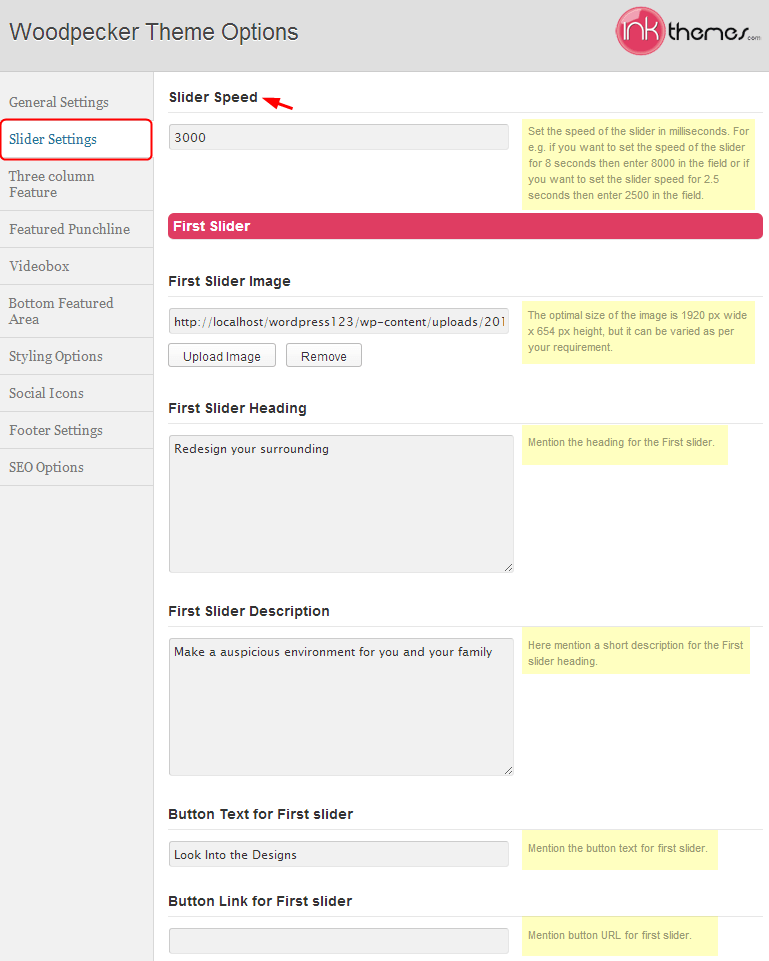
Click on Upload Image button and upload the images which you want to show in the slider.
Moreover, you can also set the slider speed (in milliseconds) according to you.
For e.g. If you want to set the slider speed as 3 seconds then enter 3000.
How to use Template Professional Header Background image?
Theme has an option to give a background image to the header area of each page post on your website.
To set the image Go to Appearance -> Theme Option -> General Settings.
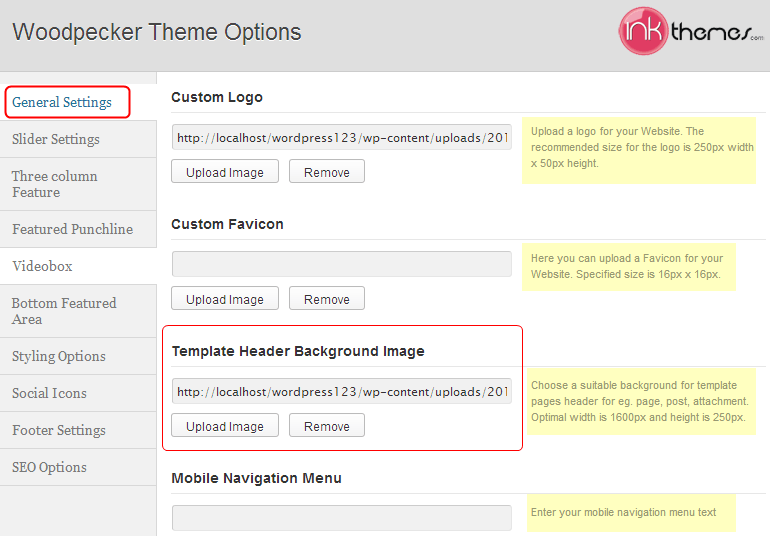
Upload the image in the option, Template Header Background Image.
How to use Professional Three column Feature Design?
You can give three feature images in the center of the home page with its title and short description. You can give a hyperlink to each title of the image.
Set the feature image by the following procedure.
Go to Appearance -> Theme Option -> Three column Feature.
You can see a dashboard image as shown below.
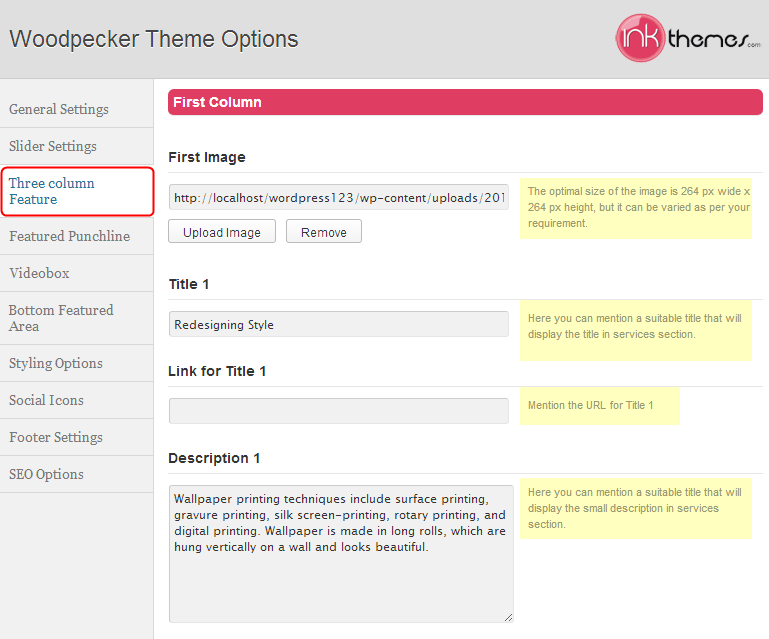
How to use VideoBox Feature Design?
In the VideoBox, you can do either of the two things.
- Put videos with caption
- Put images with caption and Hyperlink them with a video.
Present your professional videos related to your product and services nicely on your business corporate site.
To implement either of the thing, do the following procedure.
Go to Appearance -> Theme Options -> Videobox
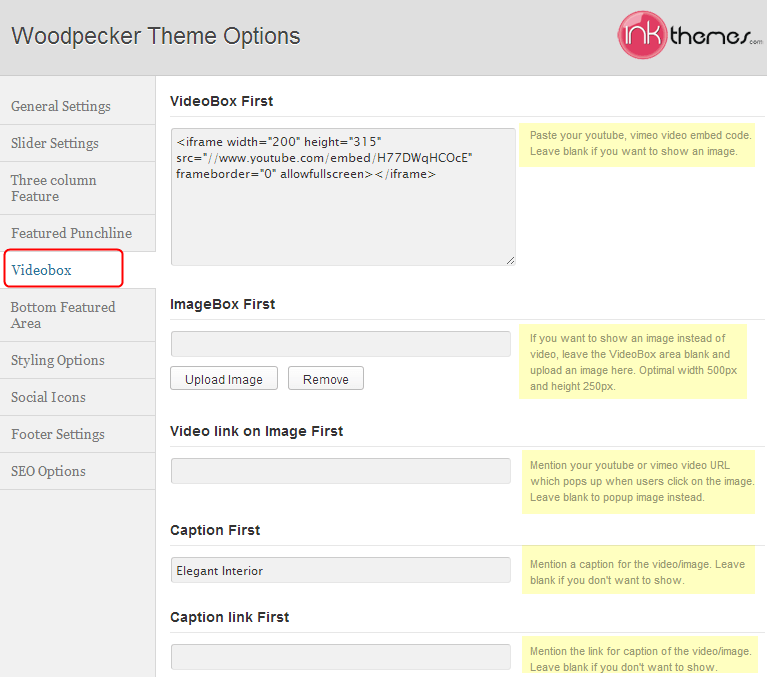
If you want to put first video, then put it’s iframe codes in the field option named as VideoBox First.
Similarly, in order to put second video, put the Embeddable codes in the field option VideoBox Second.
Alternative of Embedding videos – Insert videos Hyperlinked to Images
Instead of videos, if you want to put some professional images, just upload the images in Image Box First and ImageBox Second.
You can link video to each image by putting it’s url in Video link on Image First and Video link on Image Second.
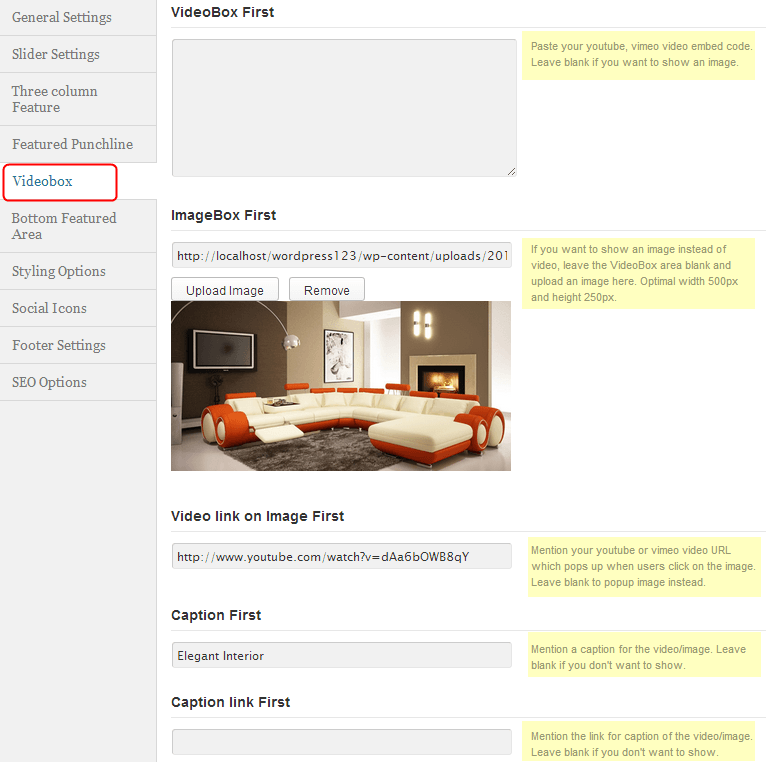
Note: If you are supposed to put images, then keep that video box empty.
Besides, you can give a caption to each image and can hyperlink it.
How to use Featured Punchline?
In Featured Punchline option, you can give proper heading and sub-heading to your professional videos or images in the VideoBox.
To do this, just go to Appearance -> Theme Options -> Featured Punchline
See the dashboard view in the image below:
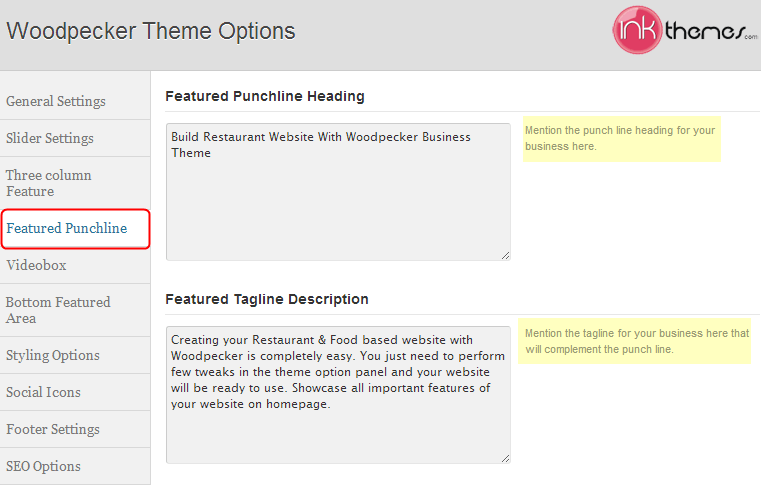
Screen view:
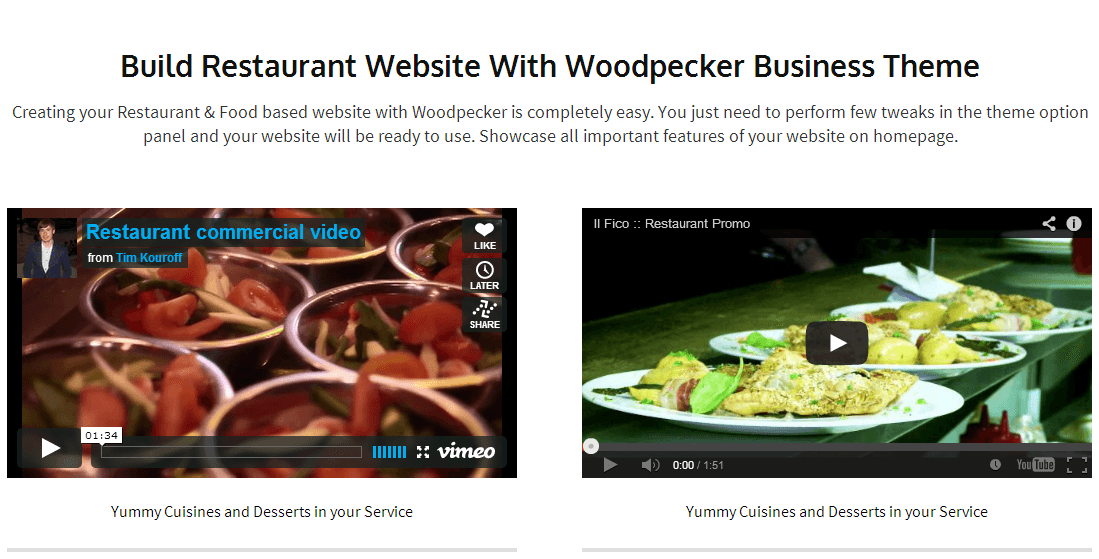
How to use Bottom Feature area Design?
In the bottom feature area you can give a short description about your business. It is just like giving a portfolio in a unique and distinct region.
To create the portfolio Go to
Appearance -> Theme Option -> Bottom Featured Area
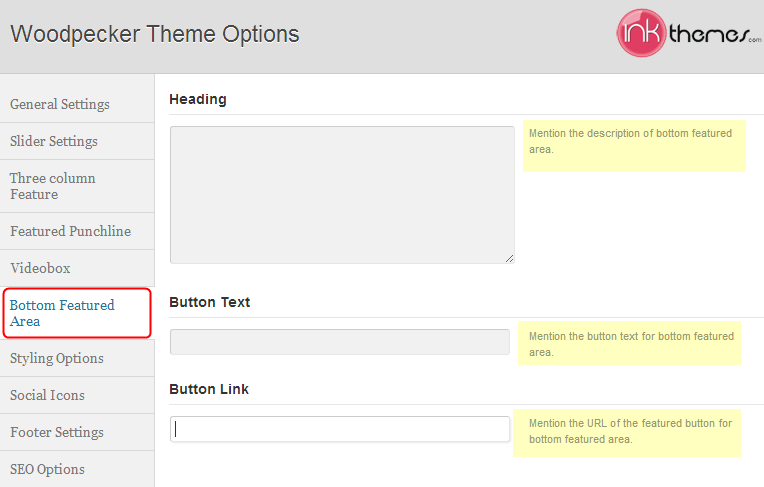
How to change the theme style options?
You can make the website in different colors. The theme has various inbuilt color options. To change the theme color Go To
Appearance -> Theme Option -> Styling Options
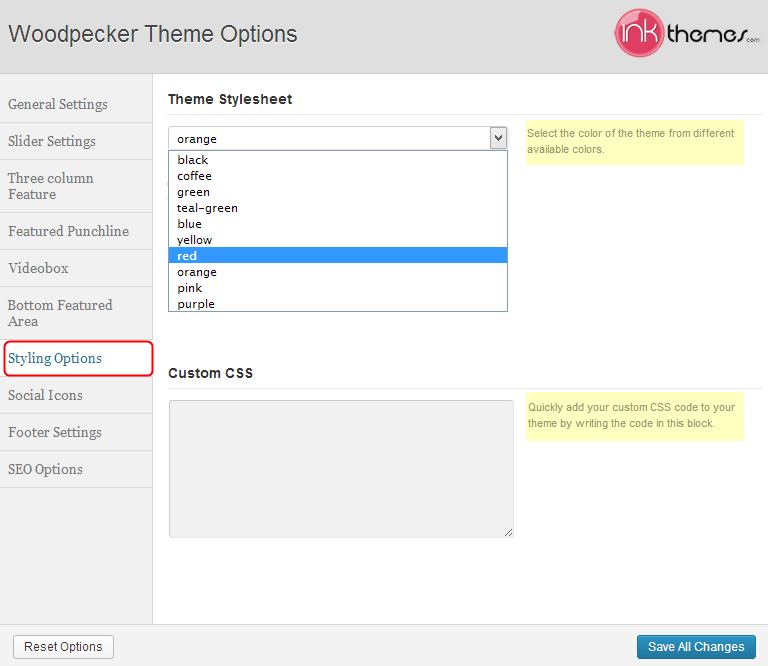
How to add social icons on the website?
Social icons are going to appear in the header and footer area of the website. You can add social icons very easily.
Go To Appearance -> Theme Options -> Social Icons
![]()
How to use Footer Settings?
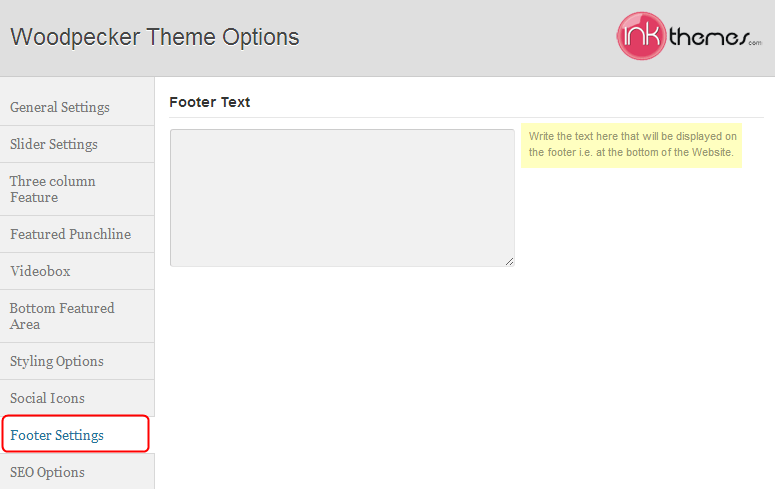
How to create a Gallery page on the Website?
Creating gallery is amazing on the theme. Featuring multi-professional featured images in one gallery is just superb. You can create and design gallery as instantly as possible.
Design gallery page in the theme by following the steps given below:
Step1: Firstly, create a new page.
Go to Dashboard -> Pages -> Add New
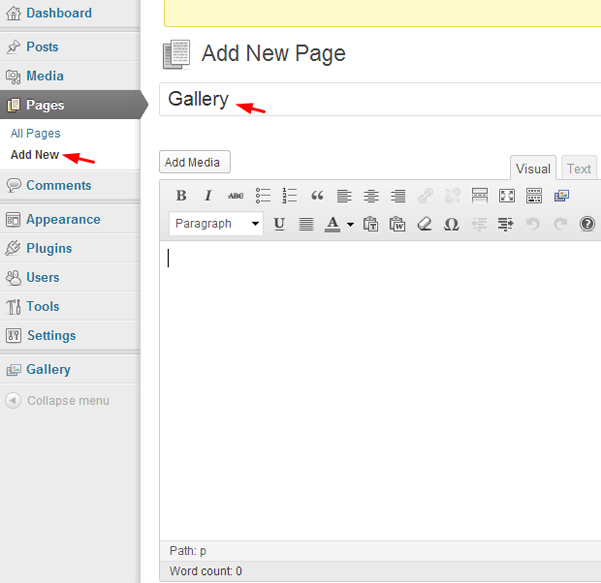
You can name the page as a Gallery.
Step2: Set the template as Gallery Page.
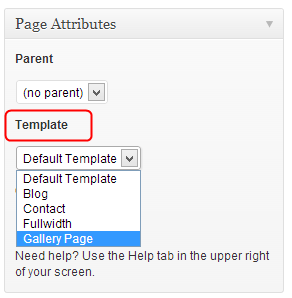
Step 3: Click on Add Media to create a gallery.
Go to Add Media
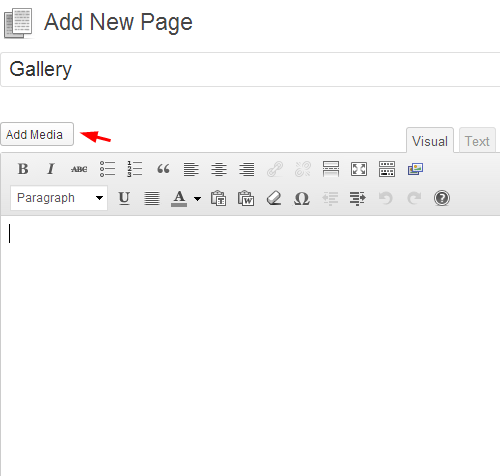
Step4: Click on Create Gallery & upload the images from your desktop.
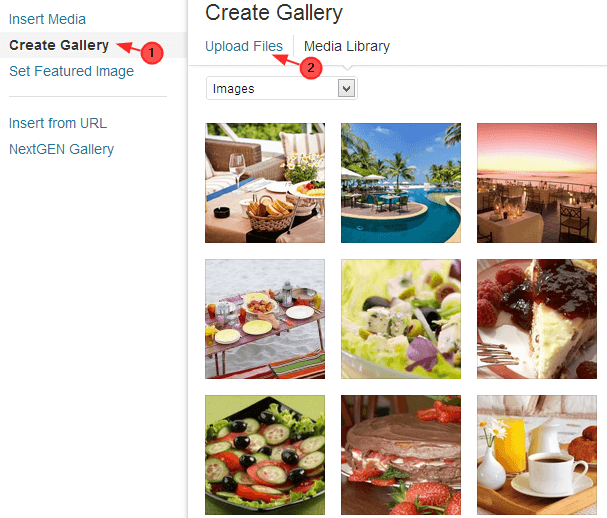
Once the images get uploaded, click on Create a new gallery option as shown in the below image.
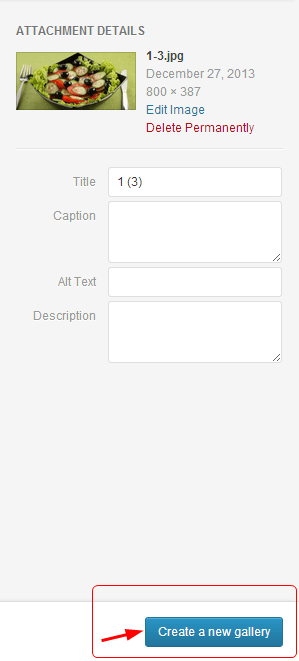
After this Edit Gallery page opens up.
Make sure that Link To field should have an Attachment Page option.
Now click on the Insert Gallery.
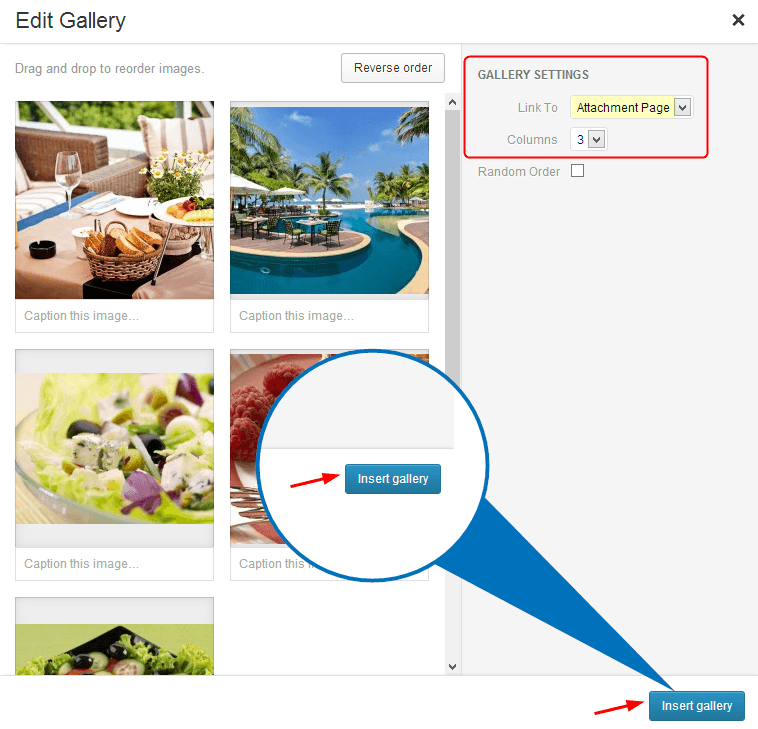
When you complete the above step, you can see a gallery shortcode appears on the page.
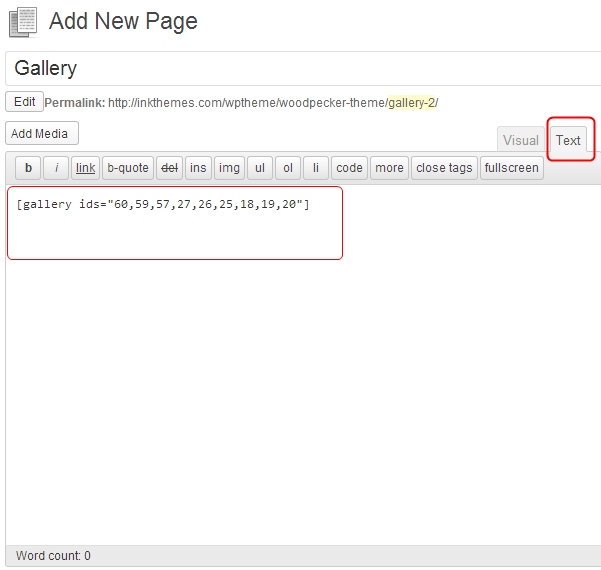
Save the changes and click on Publish button.
How to Create Post on the Website?
You can easily create a post on your website by following steps given below:
Dashboard-> Posts-> Add New
Step#1
Write the heading of the post and its content as shown in the image given below:
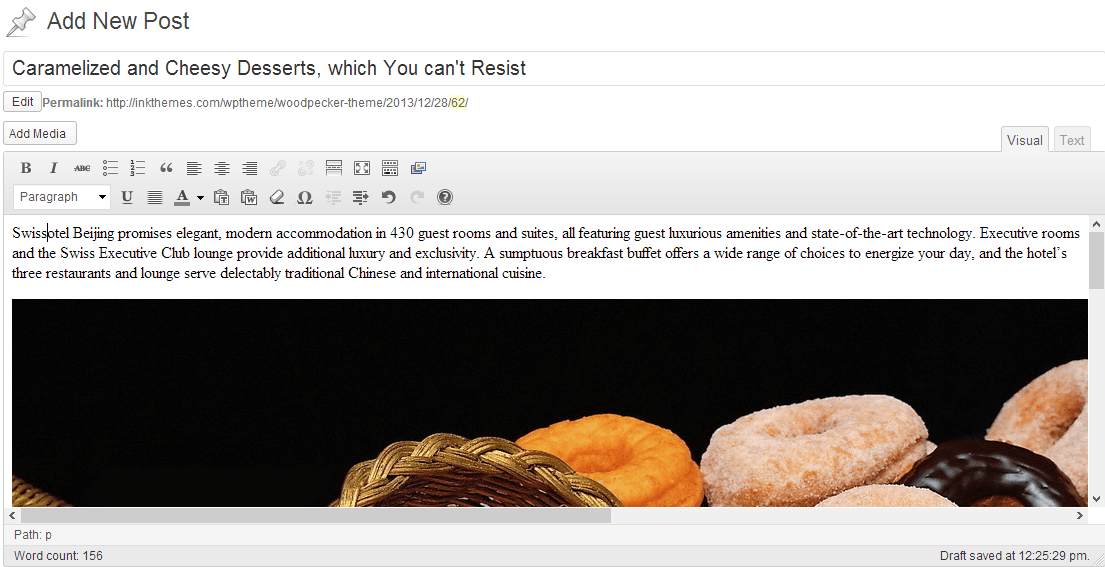
Step#2
Select the category for the post or create a new category.
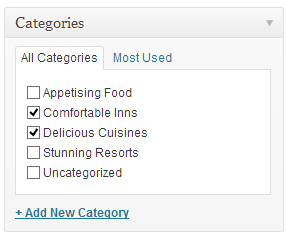
Step#3
Save the changes and then click on Publish.
How to create Drop Down menu on a Website?
You can easily customize menu with the following steps:
Dashboard-> Appearance-> Menus
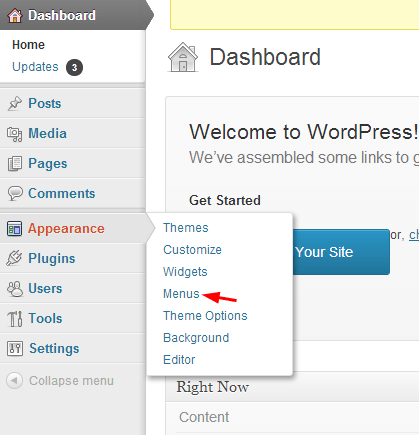
Give Menu Name (let’s say menu) and click on Create Menu.
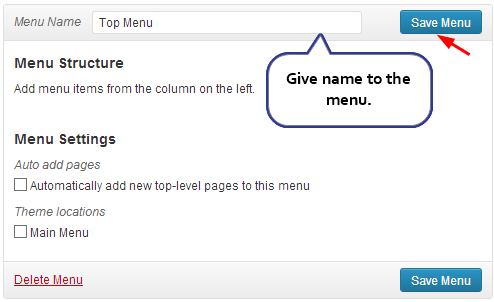
Create a home page of the website, for that,
Go to link tab, give Link Text and URL
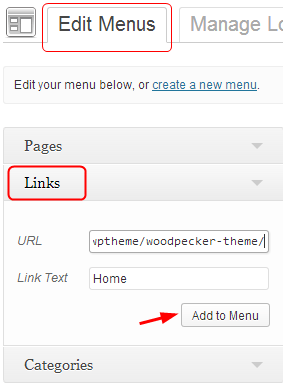
Click on Add to Menu.The home page is added now and listed in the menu.
Similarly, to add other pages to the menu go to Pages option, Check off all the pages and click on Add to Menu.
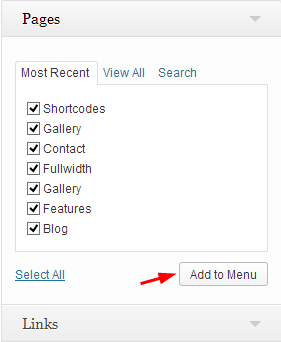
Now these pages will move to the Menu Structure area. Here, you can rearrange the options sequentially by drag and drop action.
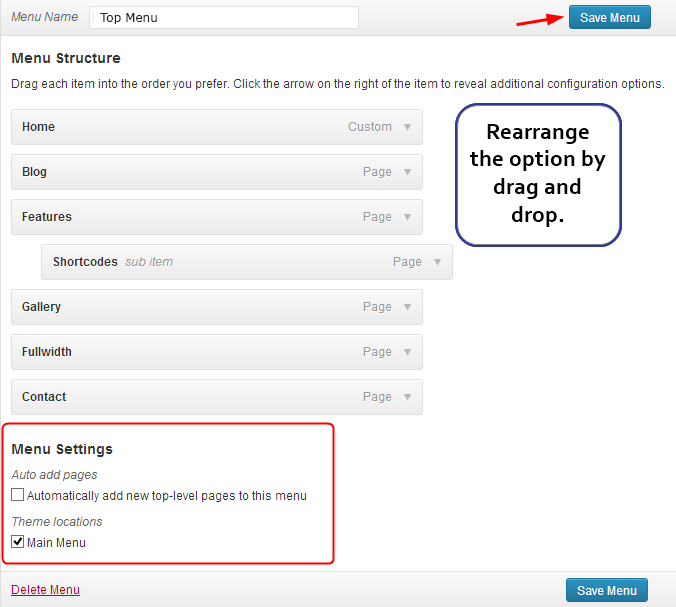
Finally, click on Save Menu button.
Hope you come to know how you can create your business website easily and effectively with Woodpecker theme. If you have any queries, you can contact at InkThemes community.
Conclusion
By using the above define theme features, one can easily create professional designed multipurpose business theme in any of the niche. You can make your own cool impressive professional website according to your desire.
You May Also Like:-


